이번 포스팅에서는
고급필터를 이용해서 조건에 맞게 필터링하는 법을
예시를 통해 알아보겠습니다.
먼저 필터링할 데이터를 준비합니다.
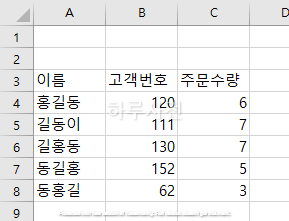
위 데이터를 고급필터를 이용해서
특정 조건에 맞게 필터링할 것입니다.
이번 포스팅에서는
두가지 조건에 대해 필터링을 수행합니다
1. 고객번호가 115 이상'이고'
주문수량이 6 이상인 데이터들을 필터링
2. 고객번호가 115 이상'이거나'
주문수량이 6 이상인 데이터들을 필터링
1. 고객번호가 115 이상이고
주문수량이 6 이상인 데이터들을 필터링
위 조건은 고객번호가 115 이상인 조건과
주문수량이 6 이상인 조건이 '~이고'로 결합되어 있습니다.
이 조건들을 고급필터로 적용시키기 위해
각 셀에 다음과 같은 조건을 입력해줍니다.
[A11]에 입력된 내용 -> = B4 >= 115
[B11]에 입력된 내용 -> = C4 >= 6
그리고 고급필터를 통해
조건을 적용할 범위를 지정해줍니다.
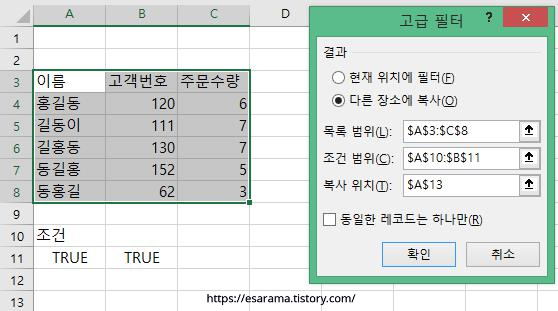
적용한 조건들이 지정된 범위에서 적용되어
해당하는 셀들을 필터링한 것을 볼 수 있습니다.
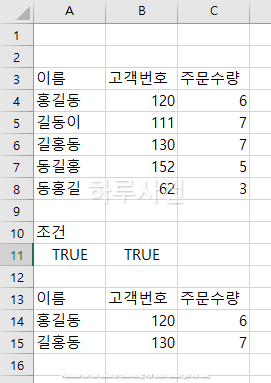
위 사진처럼
AND로 연결된 두 조건이
동시에 적용되어 필터링을 수행합니다.
고급필터에서는 '~이고'로 연결된 두 조건을
동시에 적용하기 위해서는
같은 행에 조건을 배치해 주어야 합니다.
(같은 가로줄에 배치)
반면에 '~이거나'로 연결된 두 조건은
다른 행에 배치해 주어야 합니다.
(다른 가로줄에 배치)
다음으로
'~이거나'로 연결된 두번째 조건을
고급필터로 적용시키는 법에 대해 알아보겠습니다.
2. 고객번호가 115 이상이거나
주문수량이 6 이상인 데이터들을 필터링
조건들을 고급필터로 적용시키기 위해
각 셀에 다음과 같은 조건을 입력해줍니다.
[A11]에 입력된 내용 -> = B4 >= 115
[A12]에 입력된 내용 -> = C4 >= 6
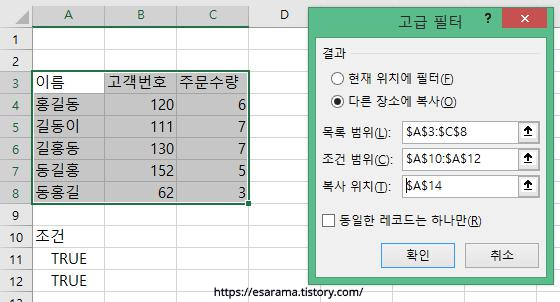
위 조건들을 적용시키기 위해
고급필터 창을 열어
위 사진처럼 범위를 지정하고
'확인'을 누릅니다.
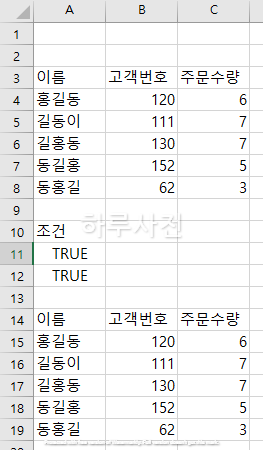
위 사진처럼 OR로 연결된 두 조건이
개별적으로 적용되어 필터링을 수행합니다.
[ 두 줄 요약 ]
AND는 같은 가로줄(같은 행)에
OR은 다른 가로줄(다른 행)에 배치합니다
이번 포스팅에서는
고급필터를 적용하는 방법에 대해 알아보았습니다.
고급필터는
조건을 설정하는 부분에 조건설정 시,
하나의 셀에 대해서 조건을 적용하여 TRUE / FALSE 값을 얻어내면
고급필터에서 알아서 차례로 조건을 적용합니다.